Use Surface Pro as Drawing Tablet for a Seperate Pc
Ever wish you could use your Surface Pro or other Windows tablet as a pen display for a desktop PC?
Wacom's Companion PCs offer a "Cintiq" mode but require a wired connection. The company's upcoming MobileStudio Pro will require the use of an external device called the Wacom Link.
Over on the iPad Pro, you must purchase an app called Astro Pad to enable a USB connection to a Mac.
But on Windows 10 PCs, the capability known as "pen remoting" is built into the operating system and works over a Wi-Fi connection.
Since Windows tablets run full desktop software, the utility of pen remoting is limited. After all, why bother to run Photoshop over a network when you can run it directly on your tablet? And while you can take advantage of the desktop system's resources, such as RAM, CPU and storage, my testing indicates that GPU features are limited to what's available on your tablet.
Nevertheless, I envision using pen remoting when a specific application resides only on a desktop or as a way to continue a project that was started in the office while you sit in the living room or den. Or perhaps you can use the feature to amaze your incredulous friends and family.
Performance is dependent on a lot of factors such as the speed of the host machine, the quality of the network connection, etc. but I was pleasantly surprised by the experience using my m3 Surface Pro 4 to remote in to an i7 Dell XPS 8700 and an i5 Surface Pro 3.
Like most things with Windows, setup isn't obvious but isn't difficult once you know the proper steps.
A Windows 10 Home device can remote in to any Windows 10 machine, but only Windows 10 Pro devices can be controlled remotely. It took me an hour to figure out this little known detail. Upgrading your Windows 10 Home license to Windows 10 Professional will cost $99.
Step 1: Enable remote connection

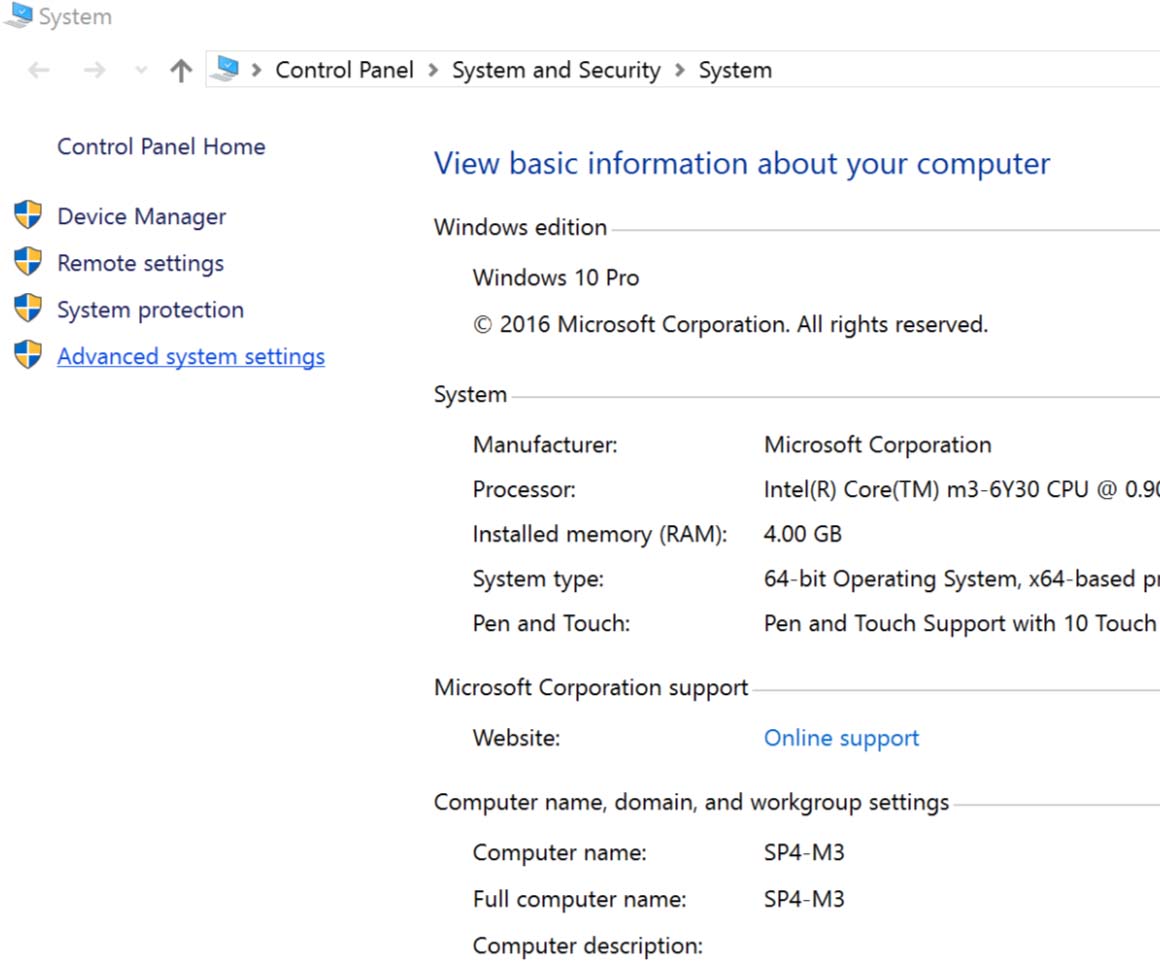
On your host computer, go into System Properties by right clicking on This PC and selecting Properties (above left).
In the System Properties window, click on Advanced system settings (above right).


Open the Remote tab (above left), and in the next window find Remote Desktop (above right). Select "Allow remote connections to this computer."
For additional security, you may also want to select "Allow connections only from computers running Remote Desktop with Network Level Authentication (recommended)." You can also limited remoting to individual users by clicking Select Users.
Step 2: Establish remote connection
Make sure both your tablet and host PC are on the same network.


In File Explorer Navigation pane, scroll down to Network. Your host PC should show up under Computer.
Right click your host PC's icon and select Connect with Remote Desktop Connection (above left).
You'll be asked to enter your login credentials for the Host PC. You can avoid this step if you use the same Microsoft login account and password on both devices.
A certification warning will appear (above right). Select Yes. If you don't want to see the warning again, you can also tick "Don't ask me again for connections to this computer."
Your tablet will now have remote control over your host PC.
Performance
Your host PC will go to its lock screen. You can't work on your tablet and see the edits on the host display.

The host PC desktop displayed in a window on the tablet PC screen
A blue bar at the top of the tablet's screen is the only indication that you are looking at your host PC's desktop. You can minimize the host PC or display its desktop in a window. Unfortunately, you can't move the blue bar out of the way when you're in fullscreen mode where the bar will sometimes interfere with application menus.
To test performance, open up the Ink Workspace's Sketchpad and use your pen to test inking speed and pen pressure response. If your network connection and host PC are up to the task, it should perform flawlessly.
When you connect to a slow machine or with a poor connection, don't be surprised to see intermittent hiccups and interrupted pen strokes.

Photoshop running natively on the host PC. Image edited on the tablet PC via 'pen remoting.' Note: I was unable to capture the full screen display while in remote connection. The window bar is normally replaced by a smaller, but unmoveable blue bar when in full screen mode.
I tested the capability with Sketchpad, Photoshop, ZBrush, Mudbox and Modo. The 3d programs all complained about the SP4's GPU and downgraded to a lower display quality. These errors don't occur when you open those programs natively on the Surface Pro 4. But since my XPS 8700 desktop has an NVidia 970, those applications naturally opened at a higher setting which the SP4 and/or remote connection can't handle.
To avoid UI scaling complications, I recommend trying to match your display settings before doing the remote connection. This step isn't necessary but don't be surprised if you see some really large or small type and icons as you open one desktop on another.
To exit the remote session, tap the close gadget on the blue bar.
Not all Remote Connections are equal
Microsoft has a Remote Desktop app available in the Windows Store. I didn't find that it simplified the connection process all that much and it actually makes the discovery process a little more difficult as you have to enter the host PC name yourself.
Most importantly for pen enthusiasts, pen pressure doesn't work if you establish your connection with the app!
So I recommend sticking to the desktop Remote Desktop Connection method described above until the app is updated with this critical feature.
Conclusion
Pen remoting in Windows 10 works surprisingly well, but it seems like something of a novelty to me.
Since Wi-Fi connectivity can be hit and miss, connecting to your network via Ethernet should provide a more reliable experience. I'd still like to see Microsoft offer its own version of the Wacom Link for future Surface models.
I've only tested pen remoting from a Surface Pro 4, but it should work with any tablet running Windows 10. Since CPU speed can affect connectivity, I suspect devices with Atom processors may display more lag than what I saw with the SP4's m3 processor. Conversely, an i7 tablet may perform better. I'll continue to experiment with the devices I have on hand and update this post if I encounter any contrary data or showstoppers.
Is pen remoting a gimmick? Can you think of scenarios where this "Cintiq-lite" ability might be indispensable? Leave your thoughts in the comments section below and by all means report back with your findings if you decide to give try out the feature.
A special shout-out goes out to Twitterer Arran Langmead (@ArranLangmead) whose tweet to Wacom about using the Link with his Surface Pro led me to further investigate the pen remoting feature.
Use Surface Pro as Drawing Tablet for a Seperate Pc
Source: https://www.surfaceproartist.com/blog/2016/10/13/pen-remoting-turns-surface-pro-into-cintiq-lite
0 Response to "Use Surface Pro as Drawing Tablet for a Seperate Pc"
Post a Comment